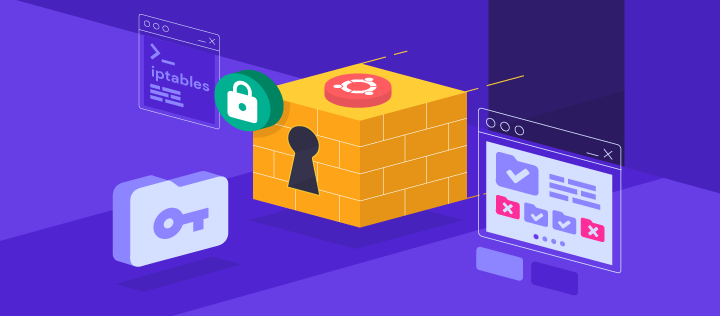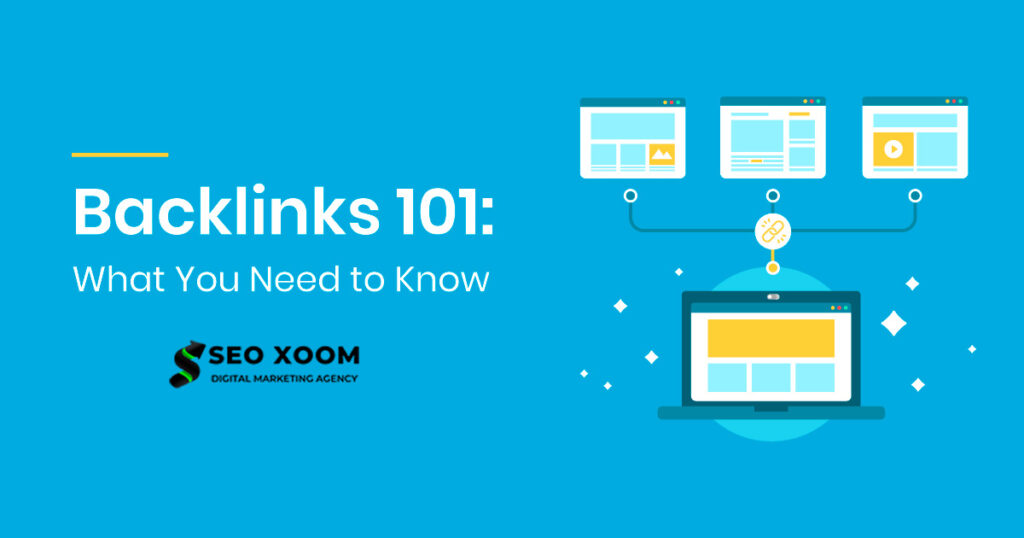Can’t Delete a File or Folder in Windows 10? Force Delete It. Have you ever encountered a situation where you were unable to delete a file or folder in Windows 10, despite multiple attempts? This can be a frustrating and time-consuming issue, especially if you are dealing with large files or multiple files that need to be deleted.
However, fear not, as there is a solution to this problem, and it is called “Force Delete.” In this article, we will explain what force delete is, and how to use it to remove any stubborn files or folders that you are unable to delete in Windows 10.
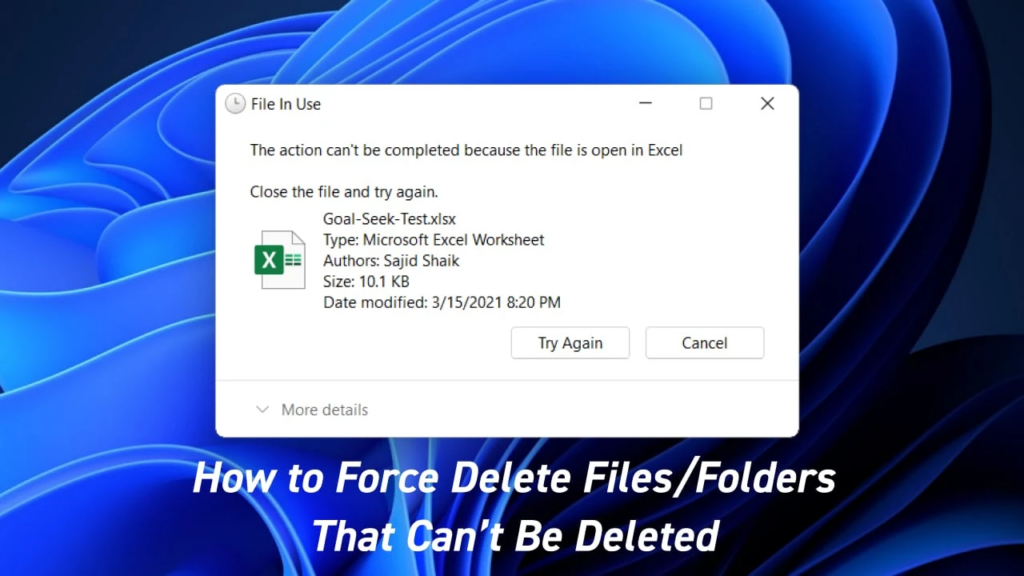
Possible Reasons for Encountering “Unable to Remove File/Directory” Problem
- Lack of Permission: The file or folder might be restricted by the system, preventing deletion.
- File in Use: The file is currently running or open in another program, making it impossible to delete.
- Virus or Malware: The file could be infected with a virus or malware that is preventing deletion.
- System Files: System files, like dll files, can’t be deleted if they’re in use.
- Long Path or Filename: The file’s path or name may be too long, leading to the deletion failure.
- Corrupted File: The file may be corrupted, causing issues when trying to delete it.
- Third-Party Software: A third-party software or utility may be interfering with the deletion process.
What is Force Delete in Windows 10?
Force delete is a feature that allows you to delete files or folders that are locked or in use by another program. When you try to delete a file or folder in Windows, the system will prevent you from doing so if the file or folder is in use.
This is because deleting a file or folder that is in use can cause corruption or data loss. However, with force delete, you can bypass this protection and remove the file or folder regardless of whether it is in use or not.
How to Use Force Delete in Windows 10
There are several ways to perform a force delete in Windows 10, and we will cover the most common methods below.
Method 1: Using Command Prompt
One way to force delete a file or folder in Windows 10 is to use the Command Prompt. To do this, follow these steps:
- Right-click on the Windows Start button and select “Command Prompt (Admin)”
- Type the following command, replacing “file_or_folder_name” with the name of the file or folder that you want to delete:
del /f file_or_folder_name3. Press the Enter key to execute the command
Method 2: Using File Explorer
Another way to force delete a file or folder in Windows 10 is to use File Explorer. To do this, follow these steps:
- Open File Explorer and navigate to the location of the file or folder that you want to delete
- Hold down the Shift key and right-click on the file or folder
- Select “Delete” from the context menu
Method 3: Using Third-Party Software
If the above methods do not work, you can also use third-party software to force delete a file or folder in Windows 10. Some popular options include Unlocker, Long Path Tool, and FileAssassin. Simply download and install the software of your choice, and follow the instructions provided to delete the file or folder.
HDD/SSD Issues: Problems with the hard drive or solid-state drive can lead to the inability to delete files or folders.
Tips to Fix “Can’t Delete File/Folder” Error
Resolving the “Can’t Delete File/Folder” Error:
- Check if the file is open in another program.
- Take ownership of the file or folder.
- Disable any antivirus software temporarily.
- Use Command Prompt to delete the file/folder.
- Try deleting the file/folder in Safe Mode.
Conclusion
In conclusion, if you are unable to delete a file or folder in Windows 10, the solution is to use force delete. By using one of the methods outlined above, you can remove any stubborn files or folders that are causing you problems.
Whether you choose to use Command Prompt, File Explorer, or third-party software, the important thing is to take action and remove the files or folders that are holding you back. So go ahead, give force delete a try, and start enjoying a cleaner and more organized Windows 10 experience today!