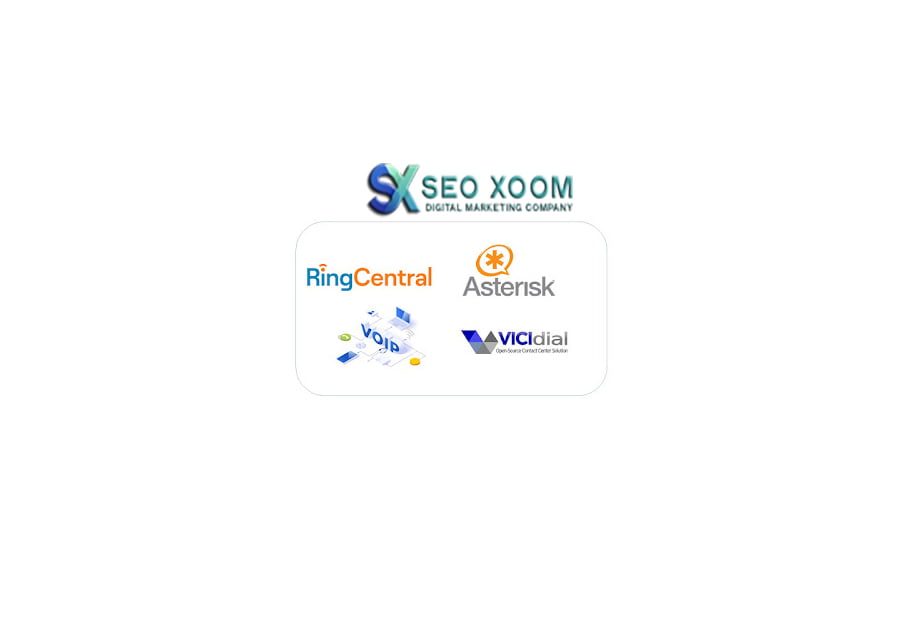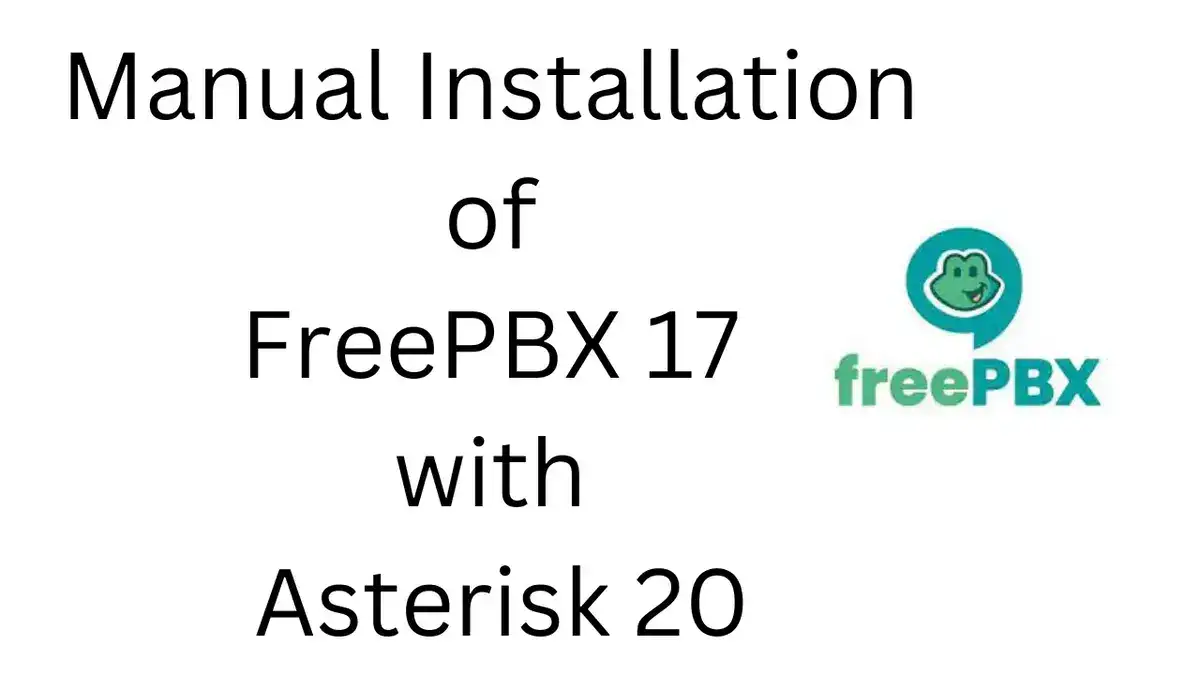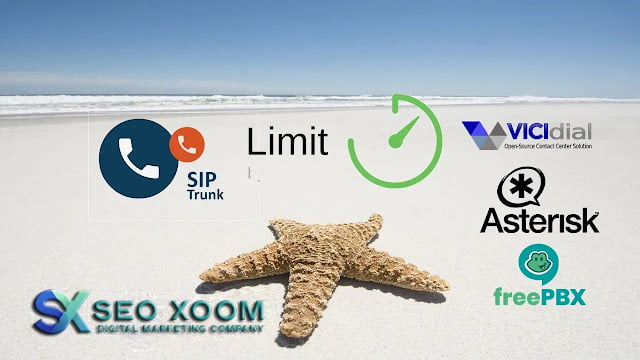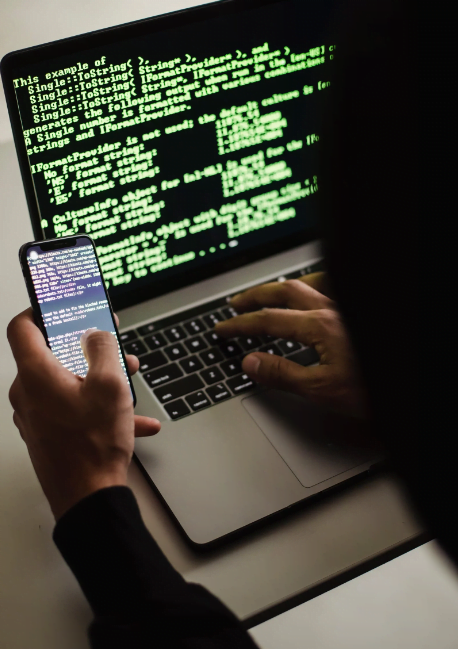When you’re ready to get your Asterisk VICIdial up and running with RingCentral’s SIP capabilities, you need to be aware of a few important steps. This article will provide you with the necessary information to help you configure RingCentral SIP in Asterisk VICIdial in the most effective and comprehensive way.
The first step is to ensure you have the necessary components to support the integration of both services. You will need a SIP-enabled PBX/IP-PBX system as well as an Asterisk IVR compatible with VICIdial.
In addition, it is also important to configure a Gizmo Callout sub account to enable the required connection between RingCentral and the VICidial system. This will enable the integration of both systems, giving you access to RingCentral’s powerful features and the intuitive setup of Asterisk VICIdial.
Once the aforementioned components are set up, your next step is to configure your VICIdial-integrated Asterisk server with the correct SIP credentials and settings. This will enable the server to connect to RingCentral and obtain the features that it provides.
To configure your Asterisk server, simply access the Setup>SIP Setup tab within the VICIdial admin panel. Enter in the RingCentral SIP credentials with the assigned Gizmo Callout sub account, ensuring all credentials are correct to avoid any issues.
After the VICIdial-integrated Asterisk has been configured with the right SIP settings, you will then want to enable the Gizmo Callout account for RingCentral that was established earlier.
To enable this, simply click on “Enable Gizmo Callout” from the SIP Setup tab within the VICIdial admin panel. Once this has been completed, the two systems should then be linked with each other and you should have access to RingCentral SIP services, available to be used with your existing VICIdial system.
Configuring RingCentral SIP in Asterisk VICIdial requires a few important steps in order to ensure a successful integration. By following this guide, you should be able to set up the necessary components, configure your server and enable the Gizmo Callout account with ease and confidence.
This should ensure that you can make use of the powerful features that RingCentral offers, along with the familiar setup of VICIdial.
How to configure ringcentral sip in asterisk vicidial? In the following article you are about to learn step by Step Guide to configure the RINGCENTRAL SIP/VOIP account in Asterisk PBX’s like Freepbx, Elastic,issabel , Vicidial / Goautodial.
About RingCentral
RingCentral A leading provider of unified communication and collaboration solutions for businesses of all sizes
RingCentral’s cloud-based communication and collaboration platform offers a comprehensive set of capabilities that unify voice, business messaging, team collaboration, video conferencing, and online meetings.
RingCentral revolutionizes the power of the cloud to help companies across the globe work smarter, radically improving the way businesses partner with customers and co-workers.
Pre-Requisites-sip Trunking
1. Ringcentral Portal login credentials.
2. Asterisk pbx console(SSH) access
3. Any GUI configuration utility like vicidial ,goautodial , Freepbx
Time needed: 5 minutes
STEPS : Ringcentral with Asterisk
Note: if you have already have the SIP Details from Ringcentral ,you can skip this step 1 and proceed with step 2
- STEP 1: Getting the SIP settings for manual Provision
Get the SIP Settings For Manual Provisioning of your RingCentral SIP account.
1. Log in as an Administrator to the RingCentral Online account.
2. Go to Phone System u003e Phones u0026 Devices.
3. Under User Phones, look for the Existing phone that you wish to assign to your asterisk.
Click the existing phone and then press Setup u0026 Provision or under action select Setup u0026 Provision. As shown below
4. Go to Other Phones. Under Existing Phone click Select.
5. In next section Disable TLS(secure voice transport to NO) and Select your nearest outbound Proxy , followed that you will get your SIP settings, which will be used in asterisk for registration.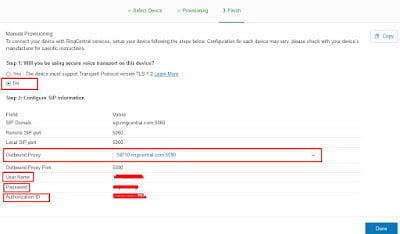
- STEP 2: Asterisk SIP Trunk Configuration
1. Go to sip.conf and add below sip settings for your ringcentral sip settings.
you can follow same for vicidial/goautodial under Carrier settings, and in freepbx trunk settings in GUI.
Register string Sample:
register =u003e [email protected]:PASSWORD:AUTHORIZATIONID@u003coutboundproxyDomain:5090u003e/USERNAME
Example :
register =u003e [email protected]:ddde566fus:[email protected]:5090/1800000000
SIP SETTINGS
[username]
type=friend
host=sip.ringcentral.com
transport=udp
outboundproxy=sip10.ringcentral.com:5090
fromuser=username
defaultuser=AuthorizationID
username=AuthorizationID
fromdomain=sip.ringcentral.com
secret=PASSWORD
qualify=yes
comtext=trunkinbound
dtmfmode=rfc2833
disallow=all
allow=all
insecure=port,invite
nat=yes
srvlookup=no
usereqphone = yes
callcounter = yes - STEP 3: Asterisk Dialplan
Add the below dialplan in extensions.conf under your preferred context the default context is [default],
For Vicidial /goautodial use the dialplan in carrier settings.For Freepbx Use the GUI settings under outbound route.
Dialplan for vicidial /goautodial
exten =u003e _9X.,1,AGI(agi://127.0.0.1:4577/call_log
exten =u003e _9X.,n,Dial(SIP/trunkname/${EXTEN:1},,Tto)
exten =u003e _9X.,n,Hangup()
Plain Asterisk dialplan
exten =u003e _9X.,1,Dial(SIP/trunkname/${EXTEN:1})
exten =u003e _9X.,n,Hangup()
For dialplan pattern matching check this link
note : Replace trunkname to the name used in Sip settings (username) - STEP 4: Asterisk Cli command to confirm registration
Use the below asterisk commands to check the status of SIP registration.
asterisk -vvvvvr
asterisku003esip show peers
asterisku003esip show registry
INBOUND Configuration
To receive the inbound calls, follow the below steps.
Under the assigned user details for that DID click on tab Call Handling u0026 Forwarding and make sure that under the section – Then forward calls to – you have your new phone line Existing Phone and its toggle button Active switched to On position
For Support please contact at [email protected]