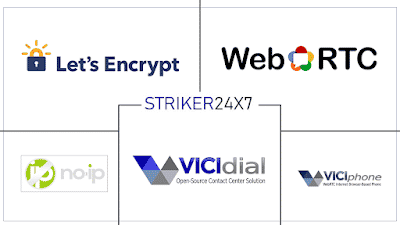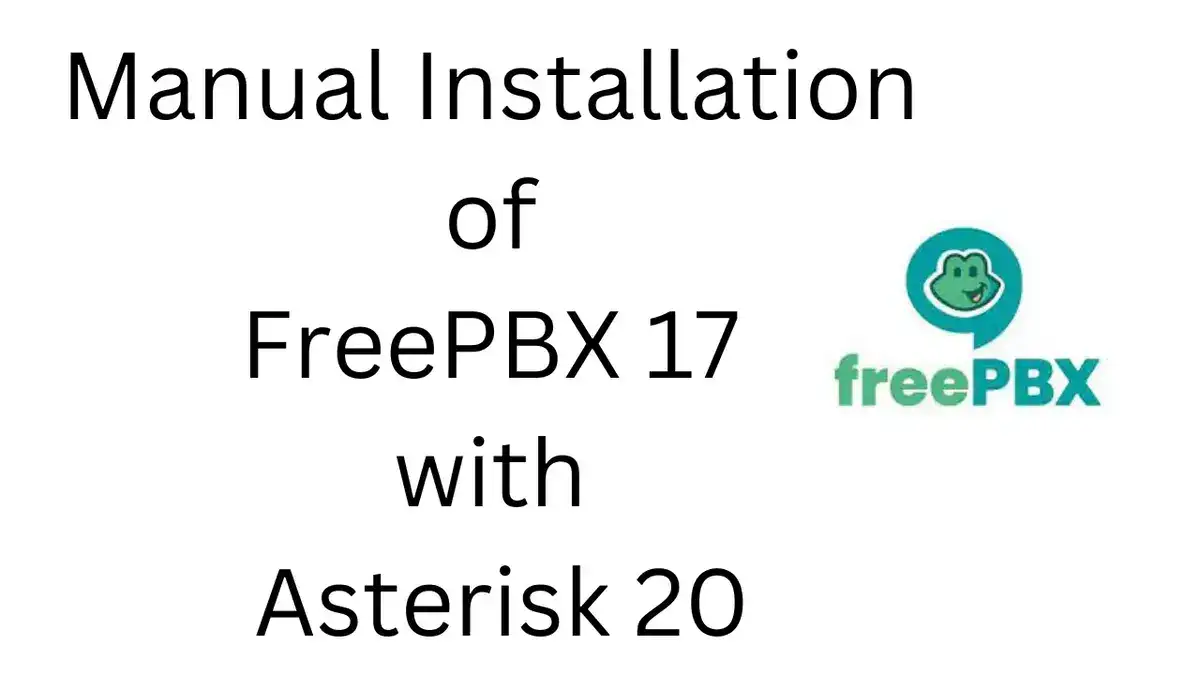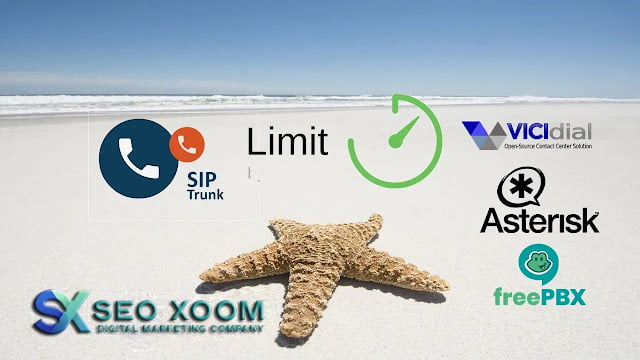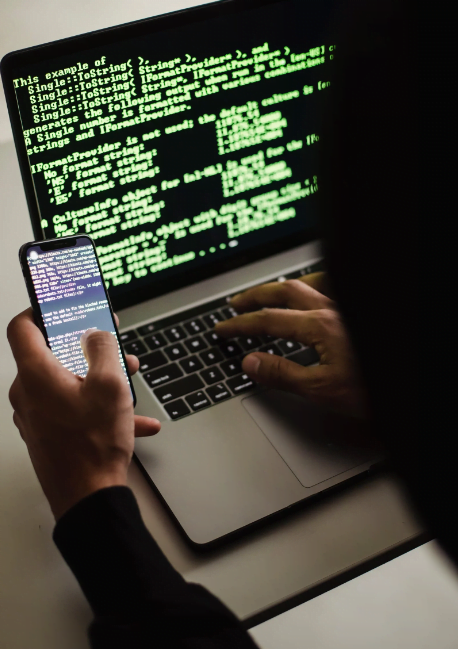Vicidial Scratch installtion in centos7 with webphone support Install with Lets encrypt SSL
Topic: How to install Vicidial Webphone in Scratch Install with Lets encrypt SSL
Overview: Vicidial Webphone with Lets encrypt SSL
This article all about step by step guide for vicidial webphone configuration in scratch installed vicidial with noip free domain and letsencrypt free ssl certificates.
Vicidial is the most popular Open-Source Contact Center Solution in the world, that incorporates a predictive dialer to enable the blended handling of inbound / outbound calls alongside inbound emails and customer website chat.
VICIphone is an Open Source Project. VICIphone was built with WebRTC Technology. WebRTC provides browsers and mobile applications with Real-Time Communications (RTC) capabilities. This enables your users to use VICIphone without having to install or configure anything. Asterisk 13 and later can handle WebRTC connections
Major Components of Vicidial
Asterisk – Telephony server
Mariadb – Database
Apache – Webserver
Pre-Requisites
Before proceeding with installation steps , we must have below pre-requisites ready
- Centos 7 installed either full DVD or minimal OS installation
- Console access to the server or SSH access via putty .
- Root access or other user with necessary permission
- Internet access in the server to download softwares.
- Basic knowledge of linux commands like vi or nano editor, copy ,paste.
Installation Steps :
Step 1: Vicidial Scratch install with asterisk 13 or 16
Step 2: webphone Pre-Requisites
Step 3: Registring Free Domain from NoIP/DynDns
Step 4: Generating Free SSL from Letsenrypt
Step 5: Enabling SSL option in apache / httpd
Step 6: Asterisk Config to support Webrtc / webphone /viciphone
Step 7: Viciphone Installation and configuration
Step 1: Vicidial Scratch Install
I have a separate blog article for the vicidial scratch install, follow the instruction mentioned in the below link, followed to that proceed with Step 2 for the webpphone configuration
Vicidial scratch install Guide
Step 2: webphone Pre-Requisites
For the webrtc support in vicidial ,you must meet below pre-requisites
- asterisk 13 and above version
- vicidial server should be accessed via FQDN (domain name)
- Vicidial server should be accessed via SSL ie: https://domain/
- Trusted SSL certifcate and key from vendor like letencrypt,norton etc.
note: if you are one like me to use all free, i use no-ip for a free domain and letsencrypt for free ssl certificates.
Refer this link if you want to use with self signed certificate.
Follow the below steps to configure webrtc with no-ip domain, Letencrypt SSL certificate and Viciphone webrtc webphone.
Step 3: Registring Free Domain from LetsEncrypt
NoIP: No-IP which is a dynamic DNS provider for paid and free services.
NoIP offering free dynamic DNS and URL redirection. Users were able to create a free sub-domain under a few domains owned by No-IP
If you have your own domain ,you can skip this step.
- goto https://www.noip.com
- Signup a new account
- Create your own domain from there existing top level domain
- for eg: seoxoom.ddns.net

- Next Modify your domain and enter your server public ip
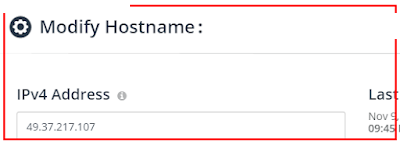
- Now you have your own domain and pointed to your server
- Try to access your server via domain http://xyz.ddns.net/
Step 4: Free Trusted SSL from Letsenrypt
LetsEncrypt is a Certificate Authority (CA) that provides free certificates for Transport Layer Security (TLS) encryption, thereby enabling encrypted HTTPS on web servers. It simplifies the process of creation, validation, signing, installation, and renewal of certificates by providing a software client that automates most of the steps—Certbot.
To generate the letsencrypt SSL certificate follow below steps.
Step 4-1: Installing Certbot and Dependencies
yum install certbot python2-certbot-apache mod_sslStep 4-2: Generate SSL certificate with Certbot Client
certbot certonly --webroot-path /var/www/html -d seoxoom.ddns.net --register-unsafely-without-email
<note: replace seoxoom.ddns.net with your domain>
<enter 3 for webroot location.How would you like to authenticate with the ACME CA?
– – – – – – – – – – – – – – – – – – – – – – – – – – – – – – – – – – – – – – – –
1: Apache Web Server plugin (apache)
2: Spin up a temporary webserver (standalone)
3: Place files in webroot directory (webroot)
– – – – – – – – – – – – – – – – – – – – – – – – – – – – – – – – – – – – – – – –
Select the appropriate number [1-3] then [enter] (press ‘c’ to cancel): 3
Once the process is successful ,you will get the successful message and the certificates and key will be saved in below mentioned folder
note: enter you domain after /live folder
cd /etc/letsencrypt/live/seoxoom.ddns.net/ls
cert.pem chain.pem fullchain.pem privkey.pem READMEStep 5: Apache /Httpd configuration to support SSL/Https
You need to point your new ssl certificate and key path in the ssl.conf so that your server will be accessed via new Letsencrypt certificates.
yum install mod_ssl
edit vi /etc/httd/conf.d/ssl.confsearch the below lines and update with your certificate file with path as show below
SSLCertificateFile
SSLCertificateKeyFile
SSLCertificateChainFile
SSLCertificateFile /etc/letsencrypt/live/seoxoom.ddns.net/cert.pem
SSLCertificateKeyFile /etc/letsencrypt/live/seoxoom.ddns.net/privkey.pem
SSLCertificateChainFile /etc/letsencrypt/live/seoxoom.ddns.net/fullchain.pemrestart httpd service to update the changes
systemctl restart httpdCheck your SSL
Check your ssl by checking your website in https://www.sslshopper.com/ssl-checker.html
Also access you dialer in a browser and make sure it is accessible via https and without any ssl error eg : https://seoxoom.dyndns.com
if Yes you are good to go next steps.
Redirect All HTTP request to HTTPS request
We need to force the dialer access only via https , in order to avoid agents login to dialer via http which leads to failure of webrtc support.
edit httpd.conf
vi /etc/httpd/conf/httpd.confadd the below entry after the last line
replace seoxoom.ddns.net with your domain.
<VirtualHost *:80>
ServerName seoxoom.ddns.net
DocumentRoot /var/www/html
ErrorLog /var/www/error.log
CustomLog /var/www/requests.log combined
RewriteEngine on
RewriteCond %{SERVER_NAME} =seoxoom.ddns.net
RewriteRule ^ https://%{SERVER_NAME}%{REQUEST_URI} [END,NE,R=permanent]
</VirtualHost>restart the httpd service
systemctl restart httpdNow access your dialer with http://domain/ it should auto redirect to https://domain.
updating Vicidial Recordings link with https
By default the vicidial recordings links are update with http extension in DB,
in order to update the recording link to https extension you need edit your cronjob.
Just add –HTTPS label in AST_CRON_audio_2_compress.pl followed my –MP3 as shown below
crontab -e
/usr/share/astguiclient/AST_CRON_audio_2_compress.pl --MP3 --HTTPSStep 6: Asterisk Configuration To support webrtc
In order to asterisk support webrtc you need to edit below files
1. /etc/asterisk/http.conf
2. /etc/asterisk/modules.conf
3. /etc/asterisk/rtp.conf
4./etc/asterisk/sip.conf
vi /etc/asterisk/http.confand or enable below settings
enabled=yes
bindaddr=0.0.0.0
bindport=8088
tlsenable=yes
tlsbindaddr=0.0.0.0:8089
tlscertfile=/etc/letsencrypt/live/seoxoom.ddns.net/cert.pem
tlsprivatekey=/etc/letsencrypt/live/seoxoom.ddns.net/privkey.pemNOTE: replace seoxoom.ddns.net with your domain name
vi /etc/asterisk/modules.confAdd the below entry after the last line ,save the file and reboot to take effect the changes.
load => res_http_websocket.soReboot the server once, so the asterisk startup with http_websocket loaded,
to confirm websocket is loaded , run the below command
asterisk -rx 'http show status'make sure it says “HTTPS Server Enabled and Bound to 0.0.0.0:8089”
[root@centos~]# asterisk -rx "http show status"HTTP Server Status:
Prefix:
Server: Asterisk/13.29.2
Server Enabled and Bound to 0.0.0.0:8088
HTTPS Server Enabled and Bound to 0.0.0.0:8089
Enabled URI’s:
/httpstatus => Asterisk HTTP General Status
/phoneprov/... => Asterisk HTTP Phone Provisioning Tool
/static/... => Asterisk HTTP Static Delivery
/ari/... => Asterisk RESTful API
/ws => Asterisk HTTP WebSocketEnabled Redirects:
None.
vi /etc/asterisk/rtp.conf
rtpstart=10000
rtpend=20000
icesupport=yes
stunaddr=stun.counterpath.com:3478
vi /etc/asterisk/res_stun_monitor.conf
stunaddr=stun.counterpath.com:3478
stunrefresh = 30go to asterisk cli ,reload once and check stun updates similar like below
asterisk -vvvvvr
asterisk-CLI> stun show status
Hostname Port Period Retries Status ExternAddr ExternPort
stun.counterpath.com 3478 30 3 OK xx.xxx.xx.xx 32997
centos-s-4vcpu-8gb-intel-nyc1-01*CLI>vi /etc/asterisk/sip.confupdate below entry
realm=your-domain or publicip
externaddr=your-publicipStep 7: Downloading and installing Viciphone
you can download the official viciphone or enhanced version from below links, i prefer the enhanced version.
official link : https://viciphone.com
githublink : https://github.com/vicimikec/ViciPhone.git
enhanced link : https://github.com/ccabrerar/ViciPhone.git
download the file to a temp directory
cd /var/tmp
git clone https://github.com/ccabrerar/ViciPhone.git- copy the file to vicidial agc folder and provide permission
cd /var/tmp
cp -r ViciPhone /var/www/html/agc/viciphone
chmod -R 755 /var/www/html/agc/viciphoneStep 7-1: Vicidial Settings for webphone
- Set webphone as default phone .
Navigate in admin
ADMIN > SYSTEM SETTINGS >
Default Webphone: 1
Entering the Webphone URL
Navigate in Admin
ADMIN > SYSTEM SETTINGS > Webphone URL:
Webphone URL: viciphone/viciphone.php
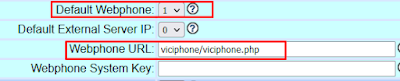
Settubg websocket URL
Navigate in Admin
ADMIN > SERVERS > Modify > Web Socket URL:
wss://seoxoom.ddns.net:8089/ws

Step 7-2 Vicidial webrtc TEMPLATE
Now we need to create webrtc sip template which we will assign to each phone created in vicidial.
Go to Admin -> Templates
Create a new Template by name webrtc
copy paste the below settings, make to point to your ssl certificate path
type=friend
host=dynamic
encryption=yes
avpf=yes
icesupport=yes
directmedia=no
transport=wss
force_avp=yes
dtlsenable=yes
dtlsverify=no
dtlscertfile=/etc/letsencrypt/live/seoxoom.ddns.net/cert.pem
dtlsprivatekey=/etc/letsencrypt/live/seoxoom.ddns.net/privkey.pem
dtlssetup=actpass
rtcp_mux=yes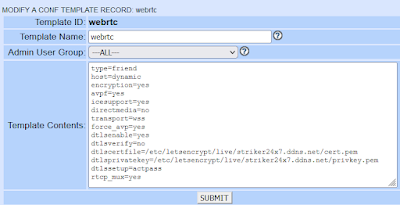
Step 7-3: Creating Vicidial Phone with webphone support
GotoADMIN > PHONES
either add new phone or modify your existing phone and enable the below settings
Set As Webphone: Y
Webphone Dialpad:Y
Webphone Auto-Answer: Y
Webphone Dialbox: Y
Webphone Mute: Y
Webphone Volume:Y
at Last line under TEMPLATE ID select the webrtc template created in step 27
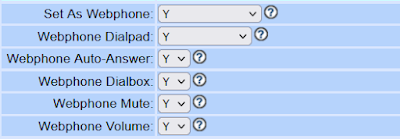

Step 7-4 : Delaying the webphone login call by 10 sec.
By default as soon you login as agent, the vicidial will initiate the first login call and play the message “you are the only person in conference”
You might miss this sound or call because of browser loading speed and time the webphone registering time.
To avoid this we will delay the call by 10 sec.
Follow the steps
cd /var/www/html/agc
cp options-example.php options.phpNow edit the options.php file and set 10 for $webphone_call_seconds
cd /var/www/html/agc
vi +64 /var/www/html/agc/options.phpsearch for below line and enter 10
$webphone_call_seconds = '10';we have Completed, time to test.
Use your Favourite browser to access your dialer,
I would prefer to use Firefox as my Favorite browser .
URL: https://FQDN/agc/admin.php
you should be now able to login as agent with webphone/webrtc as shown below
Note : while logging in , the browser will ask permission to use MIC , Press ALLOW

Finally you can see your agent panel with Webphone.

Conclusion
Note for NOIP
- you need regularly update your noip domain either manualy in there website or you can use the noip update client to automate the same
Letsencrypt
- Let’s Encrypt certificates are valid for 90 days, but it’s recommended that you renew the certificates every 60 , you can renew by running the command “certbot renew –dry-run”
- either run manually or automate via cronjob
0 2 30 * * /usr/bin/certbot renew --dry-run > /dev/null 2>&1Post installation configuration
access your dialer via browser http://serverip/vicidial/admin.php
login with username 6666 and password 1234
The initial setup will force to change password, Timezone,GTM offset
once done logout
relogin with 6666 and new password.
- modify the user 6666 and set 1 for all the admin interface options
- Modify the ADMIN>SERVERS>Asterisk Version : 13.X
- ADMIN>SERVERS>Local GMT: select to GMT
- press submit two times, to rebuild conf files.
- Modify-ADMIN>SYSTEMSETTINGS>ActiveVoicemailServer: serverip
- ADMIN>SYSTEM SETTINGS> Default Local GMT: select to GMT
Final installation confirmation
run screen -list to make sure all the background vicidial scripts are running
you should get below output