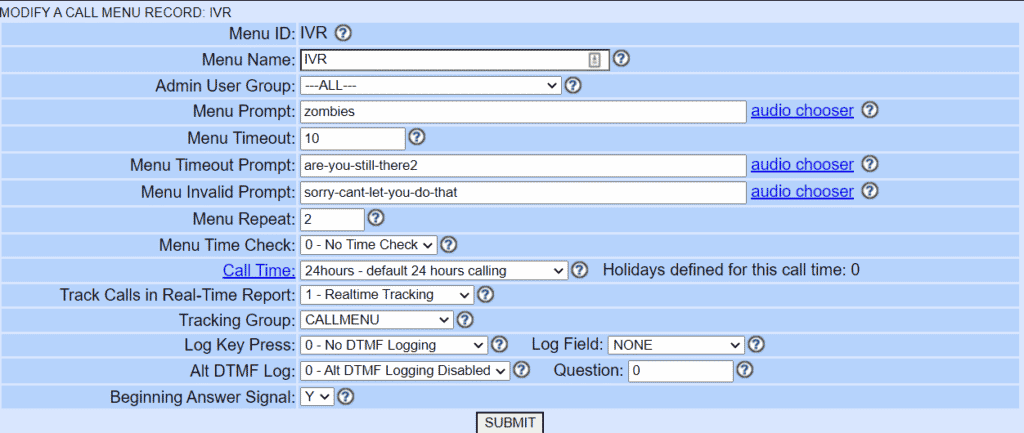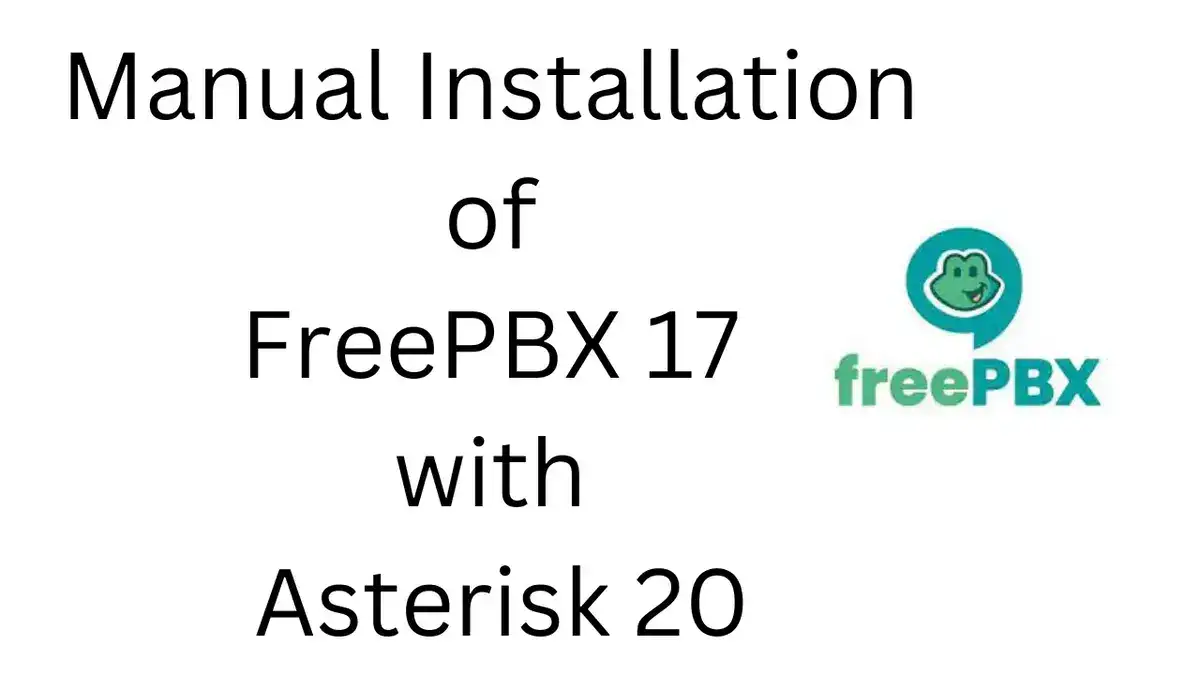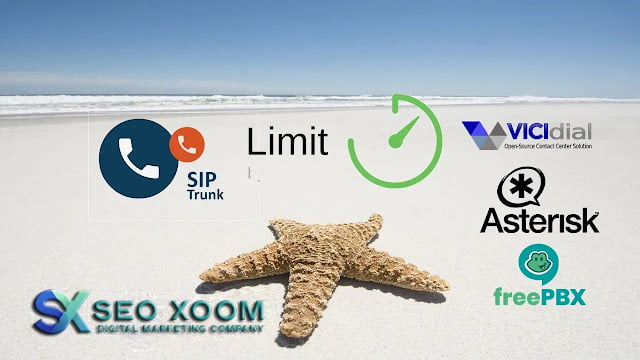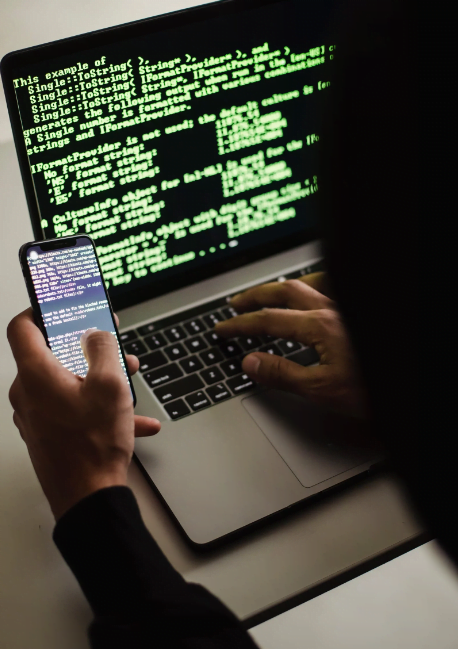How to – Create an IVR for inbound calls in Vicidial
In this article I am going to over how to create an inbound call menu or IVR (Interactive Voice Response) inbound calls in Vicidial which will help reduce your drop percent to help you legally within the 3% drop rate for the USA or 5% drop rate for Canada, by way of the FCC guidelines.
Time needed: 3 minutes
- Step 1 – Create the call menu
Login to the admin GUI for ViciDial and click “inbound” then “add a new call menu” as shown below., then name your call menu. (For this example, I named it Test IVR)
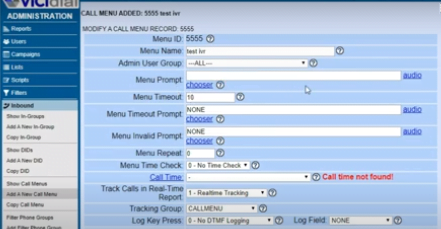
Add a new call menu - Step 2 – Setup your basic IVR options
Now we are going to setup the top portion on the call menu/IVR. Assuming you have already created your audio recording for your IVR and added it to the audio store, select that file at the “Menu Prompt” option. You can also fill out your timeout prompt, invalid prompt and other options
as shown below:
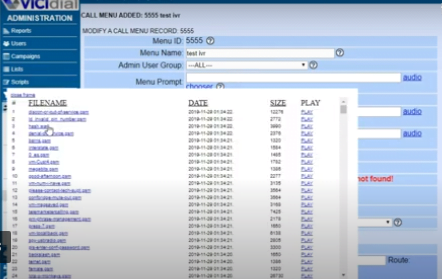
Time Out is if caller doesn’t choose any option or select any option from your IVR then this recording will play to the customer after waiting for 10 sec or as much yo have set up in your menu box. - Step 3 – Create an Invalid Option in Vicidial
Here comes the tricky part. Now you may be thinking we hae already seup the Time out then what is need of Invalid Option. Invalid Option means if a customer or your client press any button which is not configured in your IVR.
For example you have 1 for English and 2 for Spanish and 0 for the Operator and customer press any other key, Other than the above mentioned.
Then here you would need to “setup recording for Invalid Option”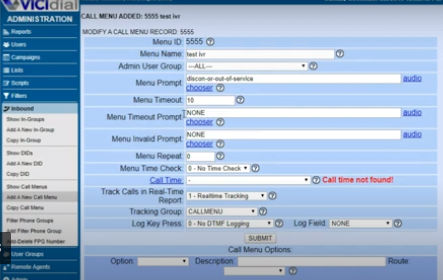
- Step 3 – Create Voice Mail for inbound calls in Vicidial
Now we will select a few common IVR options to add to your call menu. For this example I have given options to 1) leave a voicemail message, 2) be transferred to a live agent, 3) Be added to the Do Not call list or #) to play the options again. See below:
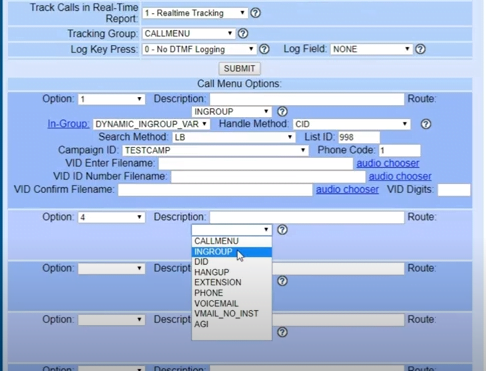
- Step 4 – Route unanswered Inbound calls to IVR
The final step is to add this IVR/Call menu to your inbound calls when your agents aren’t available. For this you need to go to your inbound in-group and change your “call time” and no agent queuing/after hours options to reflect the picture below:
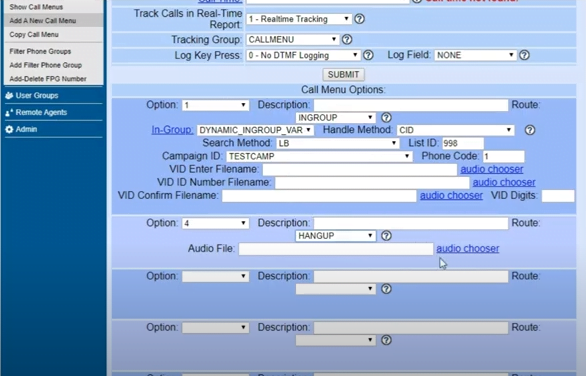
This articles assumes you know how to already setup the other parts needed for this such as creating audio recordings, uploading them to the audio store and setting up inbound groups. If you have any questions feel free to drop us a line at [email protected]