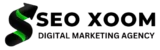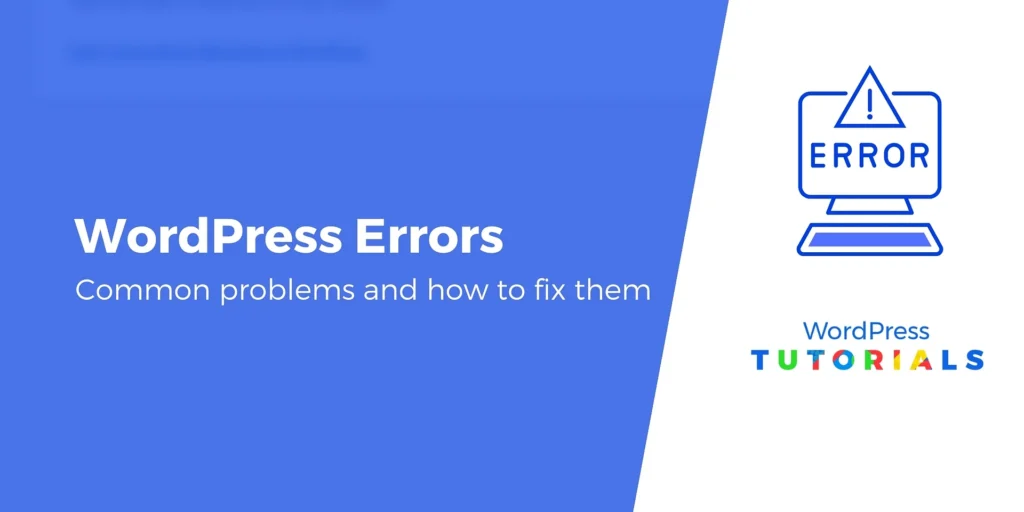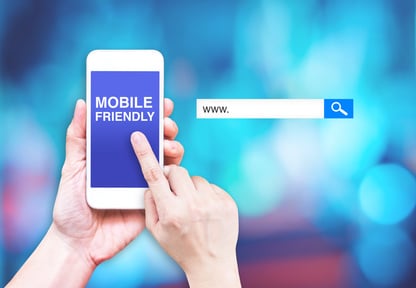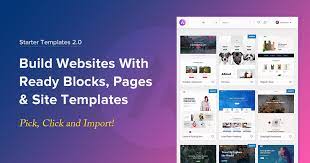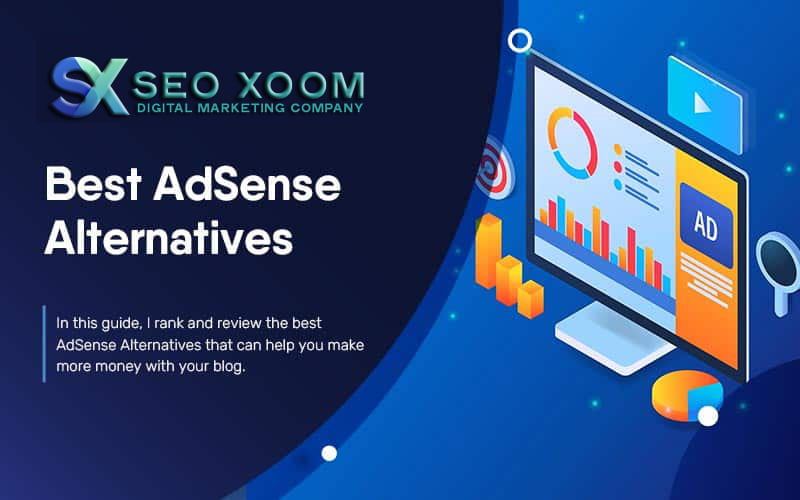Our guide is designed to be a step-by-step troubleshooting guide that will help you identify and resolve common issues with the WordPress media library. We’ll cover a wide range of topics, including common errors, best practices, and tips for optimizing your media library.
Table of Contents
- Introduction
- Common Media Library Errors
- “HTTP error” when uploading images
- “File type not permitted” error
- “File exceeds the maximum upload size” error
- “Error: Unable to create directory” error
- “Missing a temporary folder” error
- “Could not insert post into the database” error
- Best Practices for Managing the Media Library
- Organizing your media library
- Understanding image sizes and resolutions
- Optimizing images for web
- Tips for Optimizing the Media Library
- Using a CDN
- Compressing images
- Lazy loading images
- Conclusion
Common Media Library Errors
One of the most common issues with the WordPress media library is the “HTTP error” that occurs when trying to upload images. This error can occur due to a variety of reasons, including file size, file type, and server configuration. To troubleshoot this error, we recommend checking the following:
- Ensure that the file size is within the allowed limit specified by your server
- Verify that the file type is supported by WordPress
- Increase the PHP memory limit on your server
- Check the server configuration for mod_security or other security plugins that may be blocking the upload
Another common error is the “File type not permitted” error, which occurs when trying to upload a file that is not supported by WordPress. To resolve this issue, you’ll need to convert the file to a supported format or use a plugin that can handle the unsupported format.
If you receive the “File exceeds the maximum upload size” error, you’ll need to increase the maximum upload size on your server or use a plugin that can handle larger file sizes.
The “Error: Unable to create directory” error can occur when there is a permissions issue with the upload folder on your server. To resolve this error, you’ll need to check the permissions for the upload folder and ensure that the user has the necessary permissions to write to the folder.
The “Missing a temporary folder” error can occur when the PHP upload_tmp_dir setting is not set correctly. To resolve this error, you’ll need to update the upload_tmp_dir setting in your php.ini file.
The “Could not insert post into the database” error can occur when there is a database issue with your WordPress installation. To resolve this error, you’ll need to check your database for errors and repair any issues that are found.
Best Practices for Managing the Media Library
To keep your media library organized and easy to manage, we recommend using a consistent naming convention and creating folders to store similar types of media. This will help you quickly find the files you need and avoid clutter in your media library.
Understanding image sizes and resolutions is also important when managing your media library. Be sure to select the appropriate size and resolution for each image, as using high-resolution images can slow down your website.
Optimizing images for the web is another key best practice. Be sure to compress your images to reduce file size without sacrificing quality. You can also use image optimization plugins to
automatically compress and optimize images in your media library.
Tips for Optimizing the Media Library
Using a CDN, or content delivery network, can help speed up your website by caching and serving images from servers located closer to your users. This can reduce the load on your server and improve the user experience.
Compressing images is another important optimization technique. By reducing the file size of your images, you can improve page load times and reduce bandwidth usage. You can use plugins like Smush or Imagify to compress your images automatically.
Lazy loading images is a technique that can further improve the performance of your website. This technique delays the loading of images until the user scrolls to the section of the page where the image is located. This can help reduce the number of requests made to the server and improve page load times.
Conclusion
By following the best practices and tips outlined in this guide, you can troubleshoot issues with your WordPress media library and optimize it for better performance. We hope that this guide has been helpful and informative, and we encourage you to share it with others who may find it useful. Remember to keep your media library organized and optimized to ensure that your website is fast, responsive, and user-friendly.